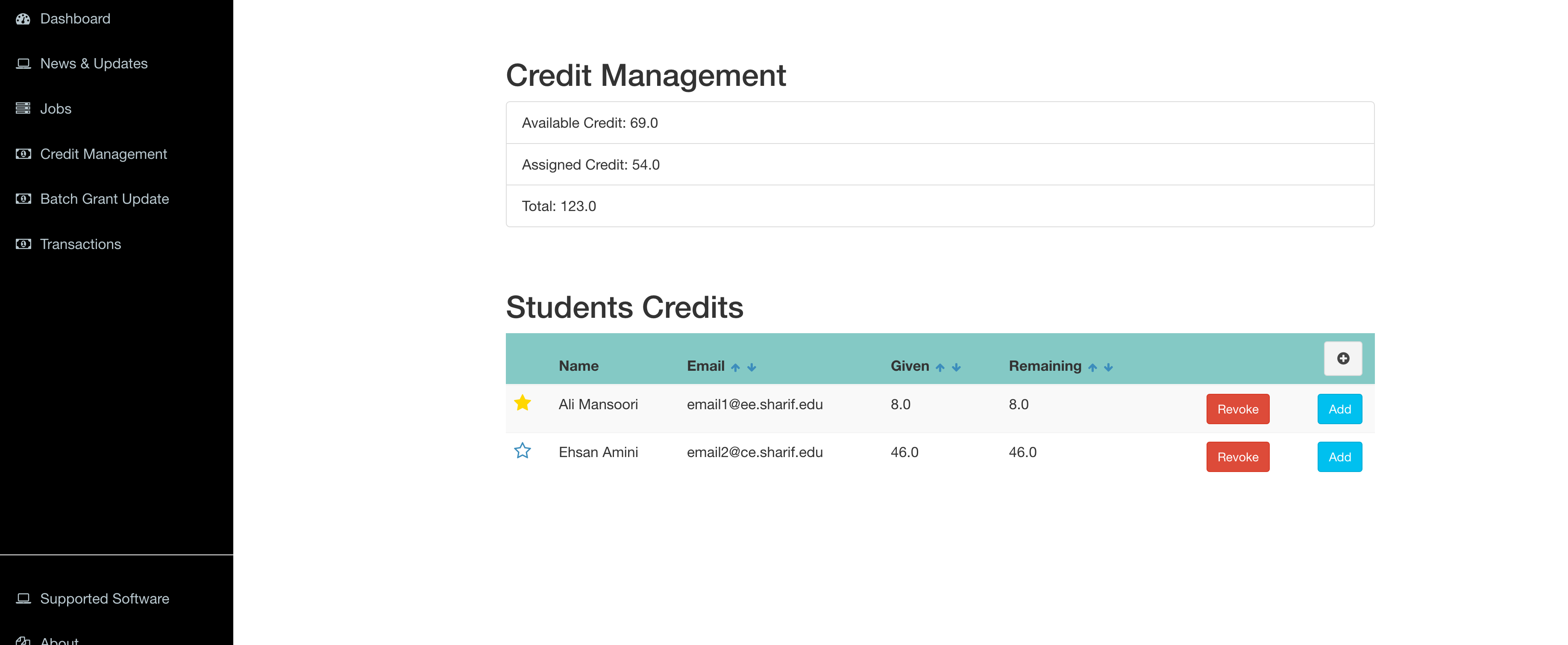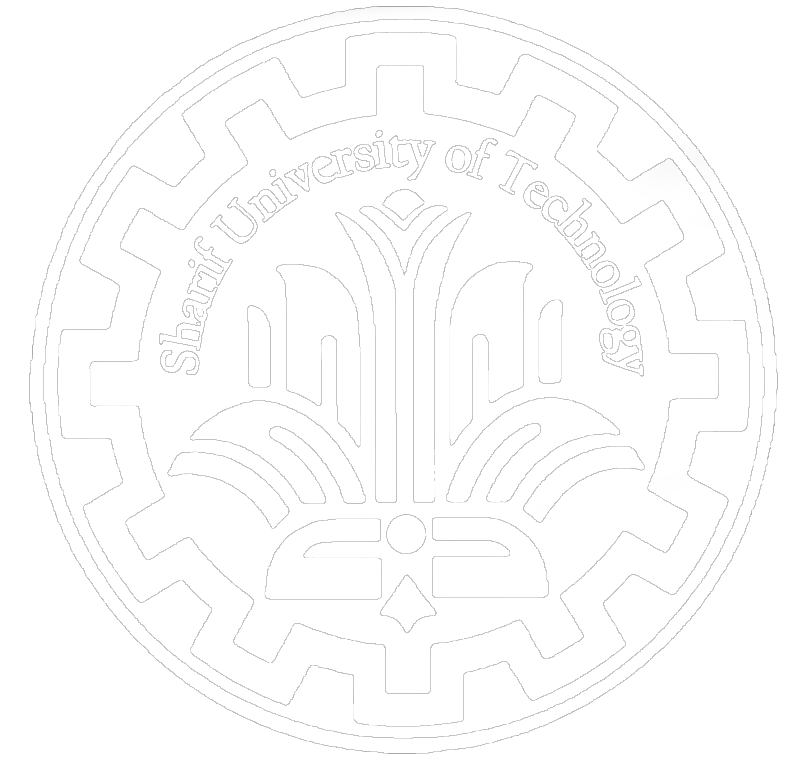راهنمای سامانه پردازش سریع (HPC) دانشگاه صنعتی شریف
نام نویسی
بسیاری از کاربران نیازی به گذراندن این مرحله ندارند. ابتدا با استفاده از ایمیل و رمز شناسایی شریف خود اقدام به ورود کنید و در صورت موفقیتآمیز نبودن ورود، اقدام به نامنویسی نمایید.
برای نامنویسی ابتدا باید لینک Sign up در پایین صفحه برای ورود به مرحله نامنویسی انتخاب شود، سپس صفحهای همانند شکل زیر باز خواهد شد. همانند شکل زیر کاربر بایستی نام و نام خانوادگی و همچنین رایانامهی شریف خود را در گامهای نامنویسی وارد کند. برای اینکه نامنویسی شما به درستی انجام شود، کاربر باید رایانامهی شریف خود را به سامانه بدهد. وارد کردن شمارهی همراه، شمارهی دانشجویی و دانشکدهی دانشجو الزامی است. در پایان پس از انتخاب یک گذرواژهی مناسب و تکرار آن بایستی گزینهی Sign up انتخاب شود.
پس از نامنویسی یک نام کاربری با نام رایانامهی شریف کاربر ساخته میشود. با این تفاوت که اگر رایانامهی شریف کاربر hpc@itc.sharif.edu باشد، یک نام کاربری یکتا همانند hpc.itc.sharif در مرکز پردازش سریع ساخته میشود (بهجای @ از نقطه و پسوند edu. نباید نوشته شود). در پایان، گذرواژه کاربر برابر با همان گذرواژهای است که در نامنویسی داده شدهاست.
اگر گذرواژهی خود را فراموش کردهاید، میتوانید، با ورود نشانی رایانامهی شریف خود درخواست دهید تا گذرواژهی دیگری به نشانی شما فرستاده شود.
کاربران از دانشگاه و یا خوابگاه میتوانند به طور مستقیم به مرکز پردازش سریع دسترسی داشته باشند و اجازهی دسترسی و بهرگیری از سامانه از بیرون دانشگاه فقط با استفاده از Sharif ID امکانپذیر است. بدین منظور از VPN دانشگاه برای ورود به شبکه دانشگاه استفاده میشود. با این تفاوت که در تنظیمات VPN به جای access1.sharif.edu، آدرس access2.sharif.edu تنظیم میگردد.
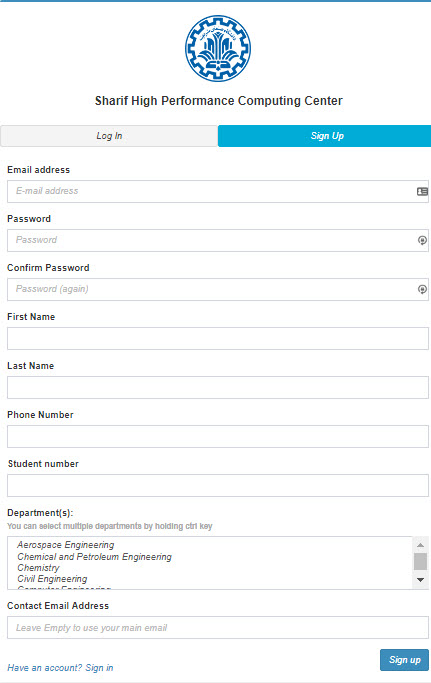
نحوه اتصال به مرکز
با ایمیل دانشگاه صنعتی شریف یا ثبتنام با ایمیلهای دانشکدهای، کاربر میتواند با استفاده از تارنمای hpc.itc.sharif.edu به بخش کاربری خود وارد شود و با همان رمز عبور و نام کاربری امکان دسترسی بهصورت ssh برای کاربران فراهم شده است. نام کاربری لینوکسی شما برابر است با: prof.sharif
از طریق لینوکس و Mac
کافی است در خط فرمان خود از دستور ssh prof.sharif@hpc.itc.sharif.edu استفاده کنید و سپس همان رمز عبوری را که هنگام ورود به سایت استفاده میکنید، وارد کنید.
انتقال فایلها در این سیستمعامل میتواند بهصورت خط فرمان و استفاده از دستور scp و یا با استفاده از ابزار گرافیکی Filezilla باشد.
از طریق ویندوز
برای اتصال در سیستمعامل ویندوزی کاربر باید از ابزاری با عنوان Putty استفاده کند. (پیوند بارگیری) استفاده از این برنامه به صورت انجام مراحل زیر خواهد بود.
اجرای برنامه putty.
پرکردن اطلاعات اتصال لازم مانند آنچه در شکل روبرو آمدهاست.
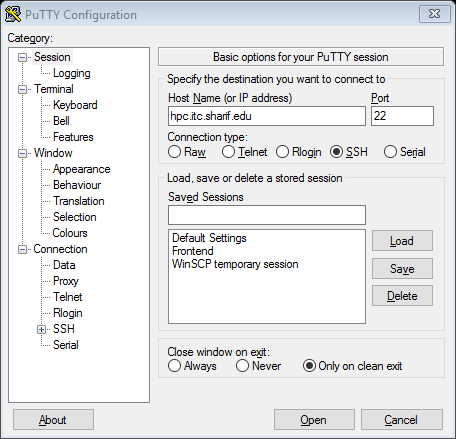
- میتوانید برای ذخیره این اطلاعات برای استفاده در اتصالات بعدی گزینه save را انتخاب کنید.
- روی گزینه open کلیک کنید.
- در پنجرهای که مطابق شکل زیر باز خواهد شد نام کاربری و رمز ورود خود را وارد کنید. دقت کنید که در هنگام ورود رمز، چیزی روی صفحه نمایش داده نمیشود ولی رمز در حال دریافت شدن است.
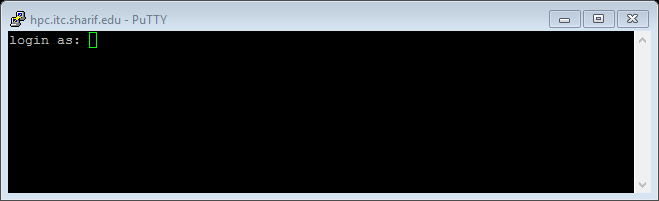
- پس از تایید نام کاربری و رمز عبور، پنجره putty به شکلی مشابه این شکل در میآید.
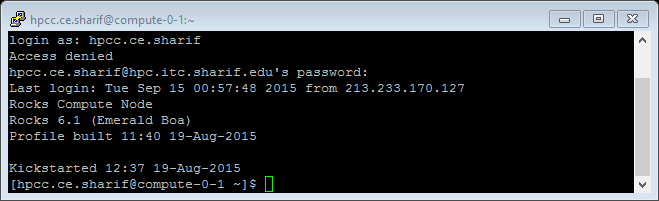
- پس از تایید نام کاربری و رمز عبور، پنجره putty به شکلی مشابه این شکل در میآید.
اجرای کار پردازشی
آمادهسازی
برای آنکه کاربر بتواند یک کار را در مرکز پردازش سریع اجرا کند، بایستی یک فایل با نام run.sh برای هر کار آماده کند که درون این فایل اجرایی بایستی دادههای زیر باشد:
| نام کار – برای نمونه myjob | #PBS -N myjob |
| فراهم کردن امکان ارسال رایانامه به کاربر | #PBS -m ae |
در پایان بایستی دستوری که قرار است ابزار موردنیاز شما مثلاٌ Matlab یا هر ابزار دیگری را فراخوانی کند قرار بگیرد. یک نمونه از فایل run.sh در زیر آمده است:
#PBS –N job1
#PBS –m ae
#PBS –M xxx@ce.sharif.edu
#PBS –l nodes=1:ppn=5
cd my_files
matlab -nodisplay -nodesktop -nojvm <./file.m > result.txtدر کار تعریف شدهی بالا، در خط یک، نام کار job1 تعیین میشود. خط دوم و سوم برای این است که گزارشی از چگونگی اجرای کار (زمان آغاز اجرا – زمان پایان – رویارویی با خطا و…) به نشانی xxx@ce.sharif.edu کاربر فرستاده شود. در خط چهارم شمار هستههای پردازشی برای اجرای همروند برنامه تعیین شدهاست. که در این جا ۵ هسته به کار گرفته میشود. با فرض اینکه فایلهای مربوط به کار در پوشهی my_files در خانهی کاربر قرار دارد، کاربر نیازمند اجرای ابزار Matlab است که در آخر با اجرای فایل Matlab با عنوان file.m خروجی قرار است در فایلی با عنوان result.txt ریخته شود. بسته به ابزار مورد نیاز کاربر دستور ورودی تغییر میکند.
ارسال پردازش
برای فرستادن کار پس از تهیه کردن کار همانند آنچه پیشتر گفته شد، بایستی دستور زیر وارد شود:
qsub run.shپس از اجرای دستور بالا، کار وارد مرحله اجرا میشود و یک شماره به اجرای برنامه اختصاص داده میشود که با چاپ پیامی به آگاهی کاربر میرسد. اگر کاربر بخش ایمیل اجرای خود را فعال کرده باشد، یک ایمیل هم به کاربر فرستاده میشود. کار پس از فرستادن برای اجرا به ترتیب وارد گامهای ۱- در صف (Q) ۲- در حال اجرا (R) ۳- پایان یافته (C) میشود. پس از پایان کار نیز دو فایل دربرگیرندهی خروجی و خطاهای رخ داده در مسیر جاری ساخته میشود که کاربر میتواند چگونگی اجرای کار را ببیند.
پیگیری وضعیت کار
کاربر میتواند در هر لحظه با اجرای دستور زیر از وضعیت کار (پیش از پایان یافتن) آگاه شود
qstat jobid- نکته: jobid همان شماره کار است که در لحظهی فرستادن کار به کاربر داده شده است.
- دادههای چگونگی روند اجرای کار پردازشهای کاربر در تارنمای مرکز پردازش سریع در بخش jobs نیز میتوان دید.
حذف کار
کاربر میتواند در هر لحظه با اجرای دستور زیر کار خود را متوقف نماید
qdel jobidمدیریت اعتبار
مشاهده اعتبار
میتوانید درقسمت Remaining Grant در قسمت Dashboard، باقیماندهی اعتبارهای اعطا شده، در قسمت Purchased Credit، مجموع اعتبارهای خریداری شده و در قسمت Total Remaining، مجموع اعتبار باقیمانده را مشاهده کنید. همچنین تاریخچهی تراکنشهای انجام شده را میتوانید با کلیک بر روی هر یک از گزینههای مذکور و یا با انتخاب Transactions از منوی کناری مشاهده نمایید.
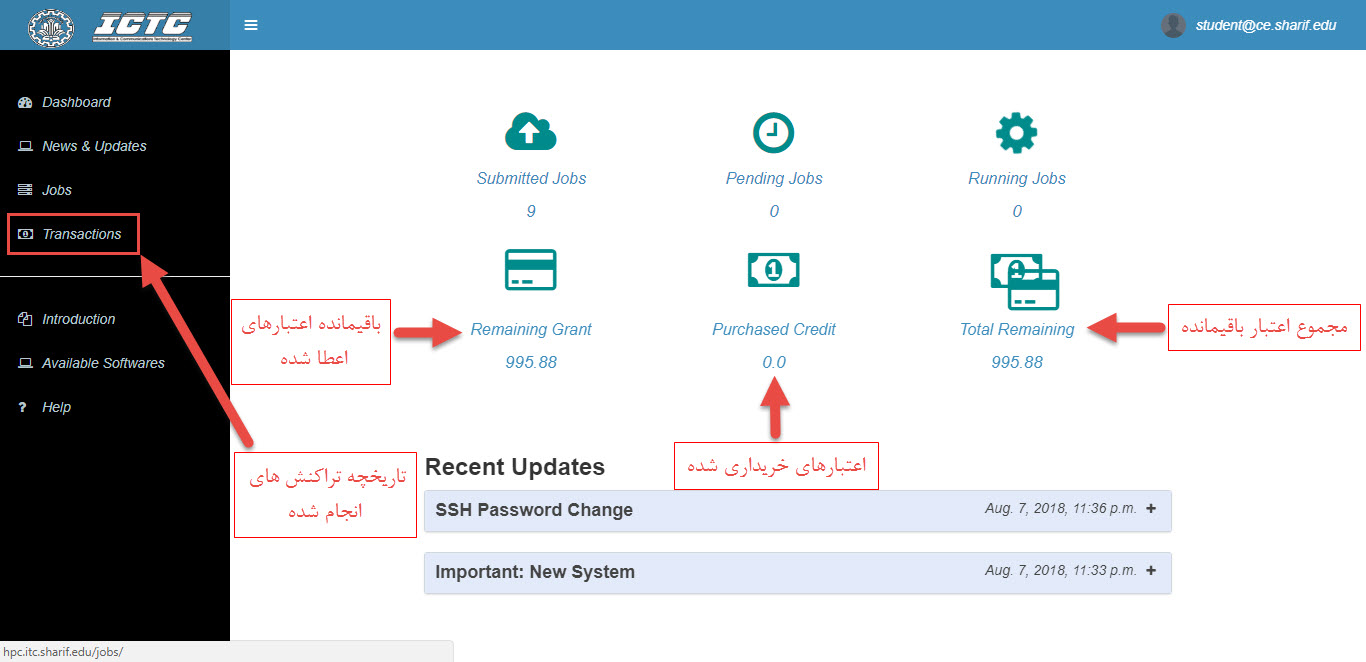
انتقال اعتبار (اختصاصی استادان)
برای بازپس گرفتن اعتباری که انتقال دادهاید، در قسمت Students، با کلیک بر روی دکمهی Revoke میتوانید باقیماندهی اعتباری که به دانشجو انتقال دادهاید را به حساب خود بازگردانید.